前回はAnaconda3からPython3.7をインストールしました。
まだインストールされていない方は、こちらから↓

それでは、PythonのIDE Pycharm communityをインストールします。
Pycharmダウンロード
jetbrainsさんのページへ行ってPyCharmをダウンロードします。
①最新版はこちらから
data scienceand web development版はこちら↓
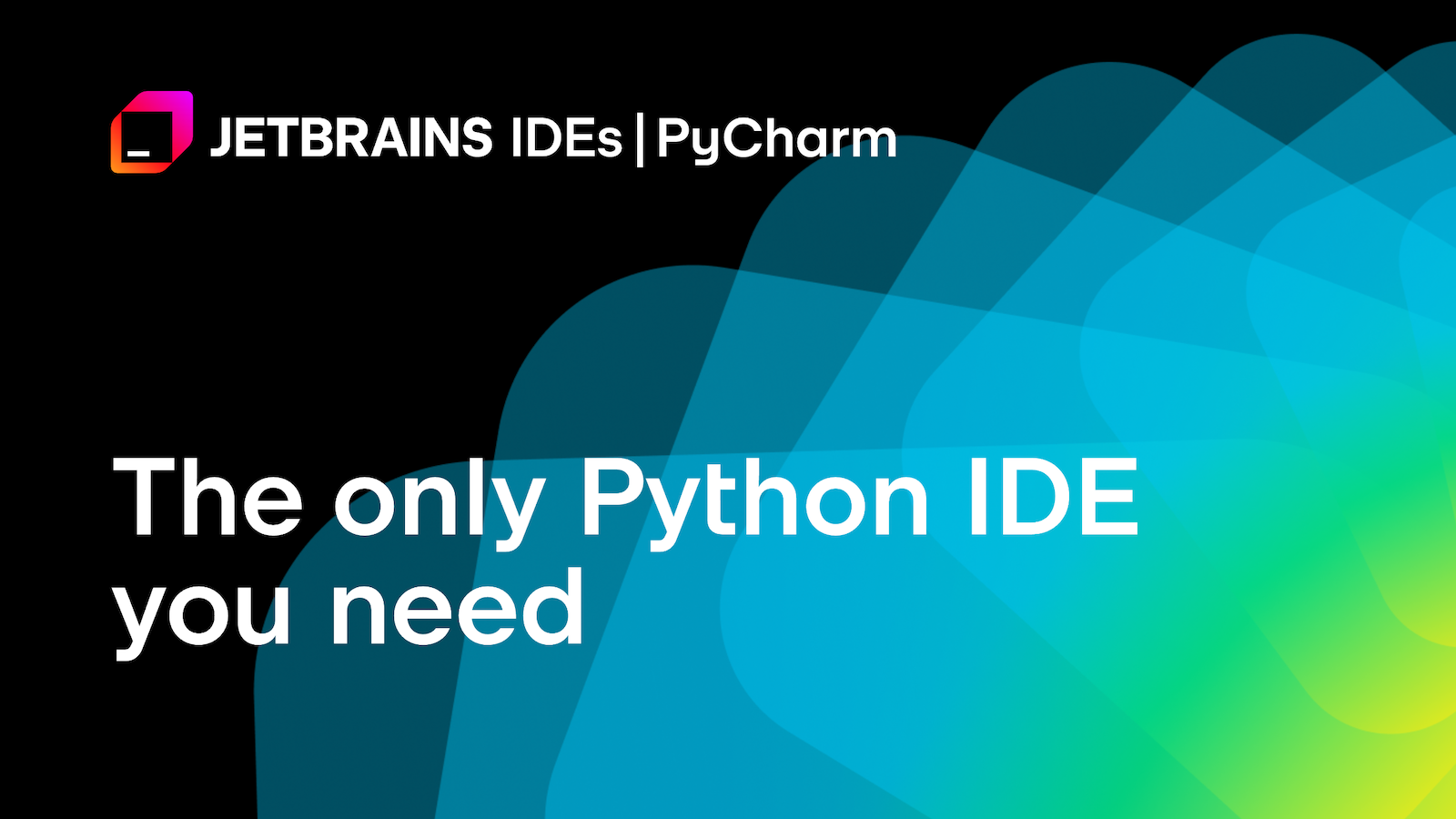
②windows版の最新はこちら
Professiona版の最新はこちら↓

③旧versionはこちらからダウンロードします。↓

今回は,②のWindowsの最新版をインストールしますので、
②のリンクから進んだのを想定して、解説します。
念のため、①Windowsになっているのを確認して②downloadをクリックするとダウンロードが始まります。
Pycharmインストール
ダウンロードフォルダにPycharm-community-2019.3.exeファイルがありますので、ダブルクリックします。
ユーザアカウント制御の表示
ユーザーアカウント制御画面が表示され
このアプリがデバイスに変更を加えることを許可しますか?
と表示されるので、『はい』をクリックします。
PyCharm Community Edition Setup
PyCharm Community Edition Setup画面が表示されるのでそのままNEXTを押します。
インストールするディレクトリの選択
次にPyCharmを入れるディレクトリが表示されますので、デフォルトのままNEXTを押します。
ディスクトップにショートカットなどが必要な場合はここでチェックを入れてNEXTを押します。
私は必要ないので、このままNEXTを押します。
スタートメニューに表示する名前の設定
スタートメニューの名前はこのままでいいので、Installを押します。
以下はインストール中の画面です。
PyCharmのインストールが終わると以下の画面がでるので、Finishを押します。
PyCharmのインストールはこれで終了です。
お疲れ様でした。











コメント